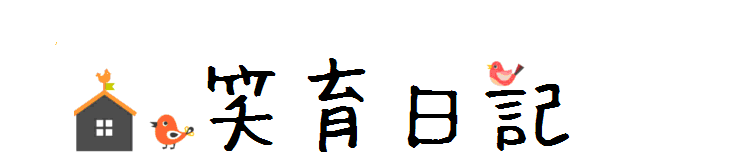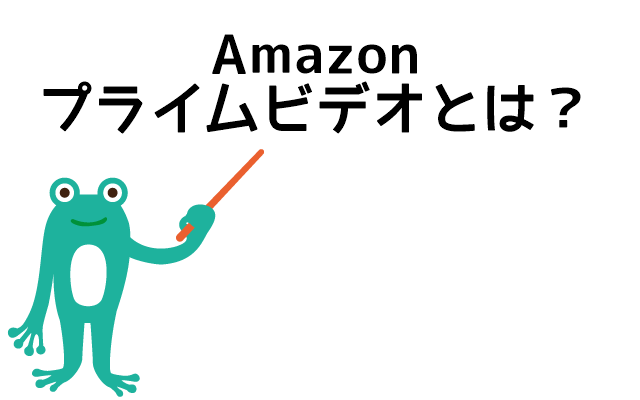※本ページはプロモーションが含まれています。
今回は、Amazonプライム・ビデオの視聴方法について書きたいと思います
Amazonプライム・ビデオとは?

Amazon Prime Video(プライムビデオ)とは、Amazonプライム会員の特典のひとつです。
プライム会員なら会員特典対象の映画やドラマ、アニメ、Amazon Original 作品が見放題です。
Amazonプライム会員ではない場合でも、Prime Videoで映画やTV番組をレンタルまたは購入することができますが、見たい作品がたくさんある場合などは割高になってしまう可能性があります。
プライム会員とは?
月間500円または年間4900円でPrime Videoの会員特典をはじめ、Amazonの配送特典やPrime Music、プライム・フォトなどが使える会員制プログラムです。
どんな端末で観ることができるの?


パソコンからであれば、ブラウザから視聴することができます。スマートフォンやタブレットなどは専用のアプリを使用することで視聴することができます。
テレビの場合は、Amazonで販売されているFire TV stickが必要になります。
後半で記述しますね。
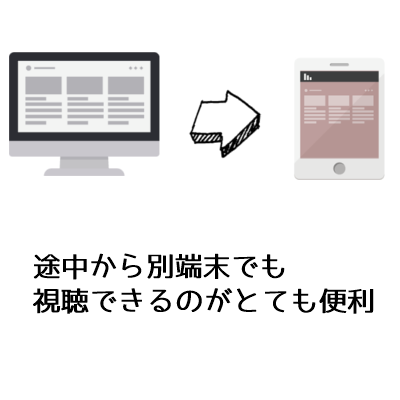

どんな動画が観れるの?

ジャンルは、外国映画、日本映画、海外ドラマ、日本のドラマ、アニメ、バラエティー番組などたくさんのジャンルがラインナップされています。
DVDが発売されたばかりの新作などは見放題に登録されるのはすくないですが、購入やレンタルもできます。

Amazon Original作品も豊富にあります。

Amazon Original作品が結構面白くて、何気なく再生してしまってドはまりしてしまうことも多々あります(〃艸〃)
Amazon Original作品はプライム会員でなくては見ることができません。
Amazonプライム会員にならないと視聴ができませんか?
ただ、プライム会員だと見放題対象の動画でも会員にならずに視聴すると1作品につき数百円かかります。
Prime Videoの視聴方法(パソコン)
まずは、Amazonプライムビデオのページを開きます。
詳しくはこちら→Amazonプライム
まず、プライム会員対象の動画をさがしてみましょう。

カテゴリーを選択すると、下記のようなドロップダウンリストが表示されます。
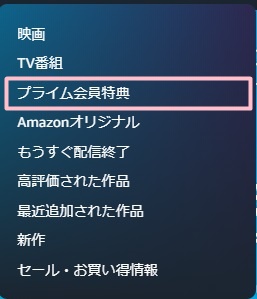
「プライム会員特典」を選ぶと、✔primeマークが表示されたプライム会員で見放題の動画が表示されます。
表示された動画の中から見たい動画を探してみてください。
あらかじめ見たい動画がある場合は、上にある検索バーにキーワードを入力してください。
![]()
例えば、「ペット2」と入力してみました。
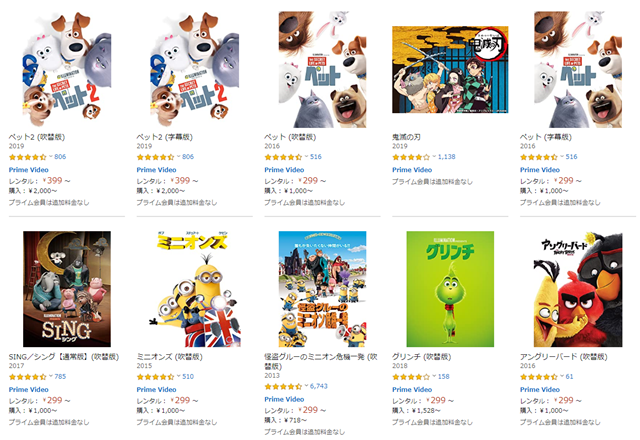
検索に関連する動画が表示されます。
「プライム会員は追加料金なし」と記載されている動画はプライム会員特典ビデオなので見放題です。
もっと絞り込みたい場合は、左側に絞り込みができる表示が出てくるので、絞り込みたい条件をクリックして追加してください。
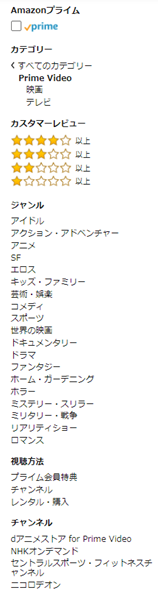
観たい動画が決まったら、「プライム会員特典」であることを確認して▶今すぐ観るをクリックすると動画が再生されます。
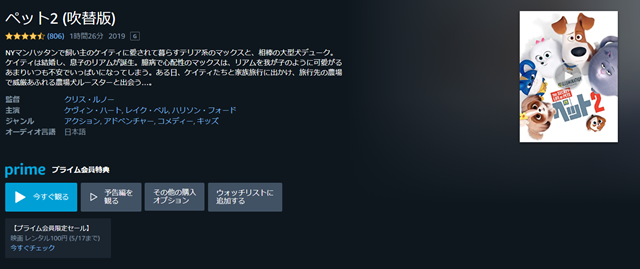
途中で止めたい場合は、画面中央の ![]() をクリックするか、画面右上の
をクリックするか、画面右上の ![]() をクリックすると止まります。
をクリックすると止まります。
次に再生する時は続きから始まりますよ。
Prime Videoの視聴方法(モバイル)
 まずは、Amazonプライムビデオのアプリを入手してください。
まずは、Amazonプライムビデオのアプリを入手してください。
アプリを開きます。
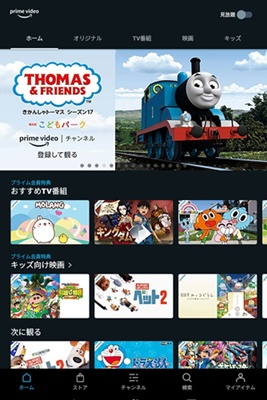
右上の「見放題」がONになっているとプライム会員特典の動画が表示されます。
画面の下には、メニューバーがあります。
検索したいときは、「検索」をクリックします。
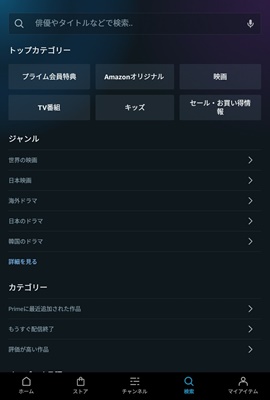
観たい動画を見つけたら、✔primeマークが表示されていることを確認して▶今すぐ観るをクリックすると動画が再生されます。
2回目以降の場合は、「▶最初から観る」になります。
ダウンロードの方法
オフラインで視聴するためにPrime Videoタイトルをダウンロードするには、Fireタブレット、iOSまたはAndroid版Prime Videoアプリが必要です。
つまりアプリを使用しないで視聴する場合はダウンロードできません。
まずは、ダウンロードしたいコンテンツを表示します。
(私の手持ちがアンドロイド端末なのでアンドロイド端末での操作方法になります。)
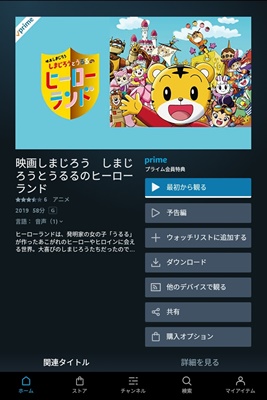
画面をみてすぐにわかりますが、ダウンロードのボタンがあります。
ダウンロードをクリックすると、SDカードが使用できる端末であれば保存場所を選択することができます。

また、画質も選択することができます。

ドラマやアニメなど複数のエピソードがある場合は、エピソード全部のダウンロードもできますが、エピソード毎のダウンロードも可能です。
その場合、ダウンロードしたいエピソードの右側にあるダウンロードマークをクリックしてください。
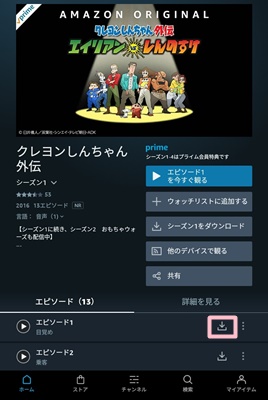
ダウンロードできないときに、確認するポイント
ダウンロードマークがグレー表示されてダウンロードできない場合があります。
ダウンロード可能なプライム・ビデオの上限は、アカウントに登録されたすべてのデバイスで25本までとなっています。上限に達すると、新たにビデオをダウンロードしようとすると、画面に通知が表示されます。この場合は、ダウンロード済みのビデオを削除してください。
詳しくは、Amazonヘルプで確認してくださいね
マイアイテムで確認できること
アプリの画面下に表示されているメニューの「マイアイテム」では、ダウンロードしたアイテム、ウォッチリストに追加したアイテム、購入したアイテムを確認することができます。
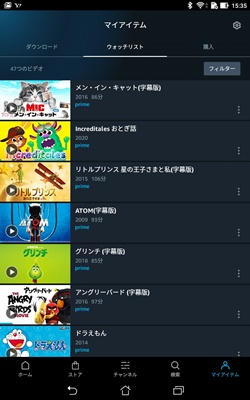
ダウンロードしたコンテンツの削除方法
ダウンロードしたコンテンツを削除する場合は、「マイアイテム」→「ダウンロード」を開きます。
アンドロイドでのコンテンツの削除方法は、以下の通りです
まずは、削除したいコンテンツを長押しします。
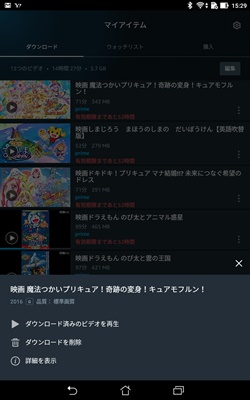
長押しすると、下の方にその動画に対する操作が表示されます。
その中に「ダウンロード削除」があるので、それを選択するだけで削除できます。
エピソードがあるダウンロードの削除の場合は、削除したいエピソード動画のタイトルを選びます。

右側に点があるので、それをクリックすると、下の方にその動画に対する操作が表示されます。
その中に「ダウンロード削除」があるので、それを選択するだけで削除できます。
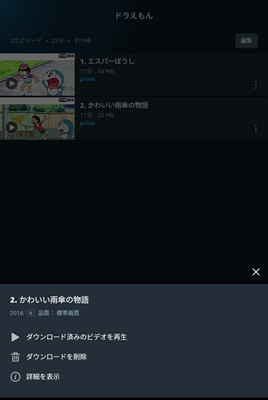
「次に観る」リストから表示を削除する
Amazonビデオのホーム画面に「次に観る」リストが表示されます。
ウォッチリストに追加したり、視聴途中だったものが表示されるようです。
一人だけで使うタブレット端末なら問題ありませんが、家族と共有している端末などは、見られたくない場合もありますよね。
「次に観る」リストから、表示を削除することができるので安心してくださいね。
次に観るリストの中から削除したいコンテンツを長押ししてください。

長押しすると、下の方にその動画に対する操作が表示されます。
その中に「リストから削除」があるので、それを選択するだけで削除できます。
ちなみに、ウォッチリストから削除したい場合も同様に「ウォッチリストから削除する」を選択するだけで削除できます。

Amazonプライム・ビデオはモバイル端末でダウンロードできるから便利です。
移動中などオンラインで視聴するとパケットが大変なことになってしまうので、外出先で視聴したい時はダウンロードがおすすめです。
Prime Videoの視聴方法(テレビ)
Amazonプライム・ビデオはモバイル端末から専用のアプリを使って鑑賞できるのですが、テレビでプライム・ビデオを視聴するときにはFire TV stickが必要となります。

もちろんAmazonで販売されています。
Fire TV stickとても簡単にセットアップすることができます。
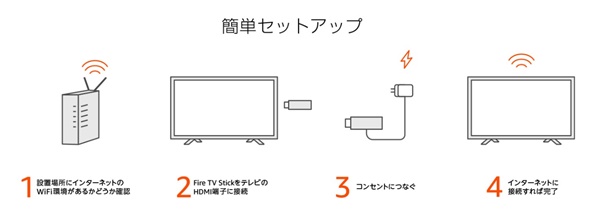
リモコンで操作するだけなのでとても簡単です。
音声認識ボタンを押しながらリモコンに話しかけることで、好きな映画やTV番組のタイトルを探したり、動画をコントロールすることができます。
Fire TV stickについては、また別の機会に詳しくお伝えしますね。
最後までお読みいただきありがとうございます