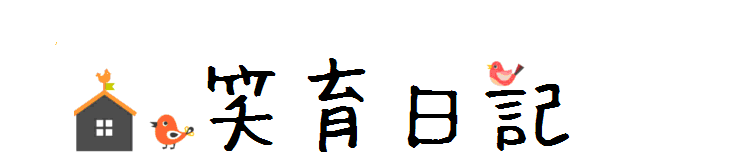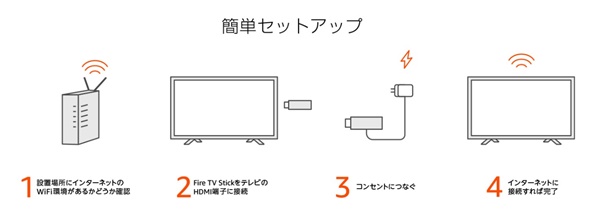※本ページはプロモーションが含まれています。
にこです
やっとやっとやっと、我が家にもFire TV Stick(第2世代)が届きました!
今日は、Fire TV Stick(第2世代)の中身や設置方法について書きたいと思います。
Fire TV Stick (New モデル)の同梱内容
ワクワクドキドキでAmazonのダンボールを開けると、オレンジ色の箱が登場!
Welcome to my home!

箱を開けてみると、内側は黒い箱です。
開いてみると、無駄のない感じで収納されていました!

全部出してみました

<同梱包内容>
- Amazon Fire TV Stick(第2世代)
- 音声認識リモコン
- 単4電池2個
- 電源アダプタ
- USBケーブル
- HDMI延長ケーブル
箱に、別途用意するものも記載されていました
高速インターネット Wi-Fi接続
HDMI端子付き高精細テレビ
Fire TV Stick (New モデル)のセットアップ方法
Amazon Fire TV Stickを接続します
USBケーブルの一方の端(小さい方)をAmazon Fire TV Stickに接続し、もう一方を電源アダプタに差し込みます。
Amazon Fire TV Stickの横に差し込み口があります。

Amazon Fire TV StickをテレビのHDMIポートに差し込み、電源アダプタをコンセントに差し込みます。
もし、HDMI端子の場所などの関係で直接Amazon Fire TV Stickを差し込めない場合には同梱されているHDMI延長ケーブルを使ってトライしてくださいね。
音声認識リモコンに電池をセットする
リモコンの背面のふたをあけて、単4電池2こをセットします。
画面の指示に従ってセットアップ
テレビをAmazon Fire TV Stickを差し込んだポートの画面に合わせる
(HDMIの入力3に差し込んだのなら、テレビのリモコンの入力切替で入力3に合わせてください)
入力画面を合わせるとAmazon Fire TV Stickのセットアップ画面が表示されています。
まずは、ホームボタンを10秒押すように記載がありました。
その後、言語を選択します。
私の場合は、日本語を選択しました。
続いて、Wi-Fiネットワークを選びます。
接続可能なWi-Fiのリストが表示されるので対象のネットワークを選択して、パスワードを入植します。
接続先がリストに表示されない場合は、「他のネットワークに接続」を選択し必要な情報を入力してください。
Wi-Fiネットワークの接続が完了すると、以下のように「こんにちわ、〇〇さん」の画面になります。
表示されているアカウントを別のアカウントを使いたい場合は、「別のアカウントに変更」を選択して必要な情報を入力してください。
以後の設定は、プライムビデオに視聴制限をかけるかどうか、アカウントにWi-Fiのパスワードを保存するかどうかだったと思います。
これらは、必要に応じて設定してください。
セットアップといっても、本当に簡単ですぐにFire TV Stickが使えるようになりました。
設定はChromecast(クロームキャスト)も使ったことがあるので、そんなに戸惑うこともありませんでした。
Chromecast(クロームキャスト)を使ってみたお話はこちらを覗いてくださいね

Amazonプライム・ビデオは、1か月無料で試すことができます(試さないと会員登録でいないのです)
お試ししてみたお話は、こちらの記事を覗いてくださいね
Amazonプライム・ビデオの視聴方法は、こちらの記事をのぞいてくださいね
※本ページはプロモーションが含まれています。 今回は、Amazonプライム・ビデオの視聴方法について書きたいと思います Amazo ...
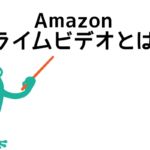
Amazonプライム・ビデオとは?
最後までお読みいただきありがとうございます