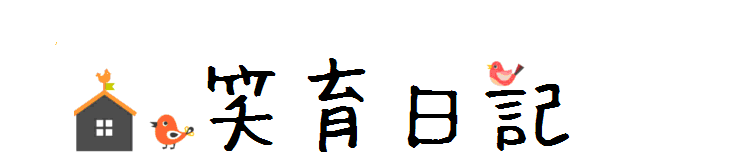※本ページはプロモーションが含まれています。
こんにちわ にこです
今回は、Chromecast(クロームキャスト)を使ってみた感想をお伝えしたいと思います
※2017年2月の記事です
Chromecast(クロームキャスト)とは?
Chromecast(クロームキャスト) は、テレビの HDMI 端子に差し込むメディア ストリーミング デバイスです
インターネット動画配信サービスや、YouTube、AbemaTV、ニコニコ動画などの映像をテレビで簡単に視聴するためのデバイスです
Chromecast(クロームキャスト) は、モバイル端末やPCからテレビにキャストして使います
ここが、ポイントです

AmazonのFireTVとの大きい違いは、FireTVはスマホやPCがなくても単独で動くということです。
Chromecast(クロームキャスト) は、 iPhone、iPad、Android スマートフォン、Android タブレット、Mac®または Windows搭載のノートパソコン、Chromebook に対応しています
Chromecast(クロームキャスト)を使ってみた

Chromecast(クロームキャスト) は、こんな感じの丸い形をしています
HDMI 端子にマグネットがついていて、裏側にくっつきます

Chromecast(クロームキャスト)をテレビに接続
接続方法は、まず、テレビのHDMI 端子にChromecast(クロームキャスト)を差し込みます
そして、電源を確保します
テレビにUSB端子がついている場合は、Chromecast(クロームキャスト)に差し込んだケーブルとテレビのUSB端子に接続します
テレビにUSB端子がついていない場合は、Chromecast(クロームキャスト)に差し込んだケーブルに付属の電源アダプタをコンセントに差し込みます
アプリを入手してセットアップ
スマホ、タブレットからは、Google Home アプリを入手します(Google Playストアまたは、App storeからダウンロード)
アプリを起動すると、ChromecastXXXXの設定開始という画面になるのでセットアップをクリックします
その後、テレビの画面右下にコードが表示されます
Chromecastアプリでも同じコードが表示されるので、をタップする
再びChromecastアプリの画面を確認すると、「Chromecast」の名前を変更する画面が表示されます
もし、名前を変更したらをタップして変更します
次は、Wi-Fiの設定です
Chromecast に接続する Wi-Fi ネットワークを選択します
このネットワークのパスワードをこのデバイスで自動的に取得するには [OK] をタップします
これで、パスワードが自動的にパスワード欄に入力されます
Wi-Fiの接続が完了すると、Chromecast の更新が必要な場合は、自動的にこの時点で更新されます
キャストの準備完了の画面になったら、初期設定は完了です
ここまで、アプリの指示に従って操作していくだけで簡単に接続することができました
基本的な使い方
Chromecastの使い方はとっても簡単です
まずは、Chromecastを接続した入力画面を表示します
こんな感じでいろんな写真が表示されます

テレビでの操作はこれだけです
試しに、YouTubeの動画をテレビにキャストしてみます
スマホで再生したい動画を探します
キャストアイコンをクリックします

テレビに表示されました!

再生、一時停止、音量調節などスマホから操作します
操作はとっても簡単です
スマホから操作しますが、スマホで動画を再生して画面に映し出しているのではなく
あくまでスマホはリモコン的な役割なので電池が急激に減少することはないようです
Chromecast(クロームキャスト)の対応アプリ
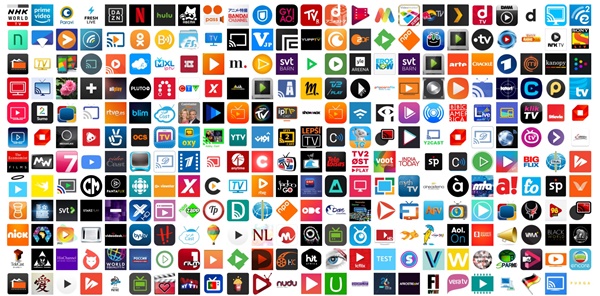
出典:googleホームページ対応アプリ
Chromecast(クロームキャスト)を使ってみて
私にとって、斬新でした・・・
まだ、YouTubeしかキャストしていませんが、テレビに映る画像も綺麗で見やすいです
キャスト中にスマホを操作してもテレビには問題なく出力されていました
スマホの画面にロックをかけているので
操作するのに、いちいちスマホ画面のロックを解除したりするのが面倒です
(ロックを解除しなくても、一時停止や、停止などの操作は可能です)
私的に、リモコンがあった方が使いやすいかな?って思いました
最後までお読みいただきありがとうございます